Kali Linux est un outil incontournable du milieu du hacking : un merveilleux système d’explotation orienté hacking. Mais voyons en détail de quoi il s’agit.
Qu’est-ce que Kali Linux
Kali Linux est un des systèmes d’exploitation orienté hacking les plus populaires. Parmi les autres, on retrouve Parrot OS qui reste dans l’ensemble très similaire.
Kali est une distribution linux basée sur Debian 10. C’est tout simplement un Debian modifié, qui intègre des renforcements de sécurité supplémentaires notamment au niveau du noyau, mais aussi tout un tas d’outils de test de sécurité. Ces derniers servent à réaliser des scans et des analyses réseaux, du cracking de mots de passe, de bases de données, de wifi … C’est donc une boite à outils extrêmement utile pour toute personne qui s’intéresse de près ou de loin à la cybersécurité.
Comment installer Kali Linux ?
Pour installer Kali Linux, vous avez deux options. Faire une installation physique sur un disque dur ou un autre support (clé USB par exemple) ou installer Kali sur une Machine Virtuelle (VM). Même si cela peut s’avérer utile dans certains cas, la solution la plus simple reste l’installation sur une Machine virtuelle. Très simplement, une machine virtuelle est un programme qui va simuler un ordinateur dans votre ordinateur. De cette manière, pas besoin d’écraser ou d’installer Kali à côté de votre Windows, vous lancerez Kali directement depuis une application Windows.
Dans le domaine des machines virtuelles sur Windows, il y a deux logiciels principaux, VMware (Payant) et VirtualBox (Gratuit).
Installer Kali Linux sur VMware
1) Télécharger l’image de Kali Linux
Les images disques sont disponibles sur le site officiel de Kali. Téléchargez la version qui vous convient (ici VMware).

2) Décompresser le zip
L’image disque fait environ 10Go, assurez vous donc d’avoir un peu de place sur votre disque avant !
3) Charger la VM dans VMware
Une fois le dossier décompresssé, ouvrez VMware Workstation, puis dans File / Open…

et sélectionnez le dossier de l’image disque.

Une fois chargée, la VM apparaîtra dans le volet à gauche de VMware. Lorsque vous cliquez dessus, une description de la machine virtuelle et sa configuration est affichée.

4) Lancer Kali Linux
Pour démarrer la VM, cliquer sur Power on this virtual machine.
Note : Au premier lancement, la fenêtre ci-dessous va apparaître. Cliquez simplement sur I Copied It pour continuer.

Vous arrivez ensuite sur la page d’authentification. Par défaut, les identifiants sont :
kali / kali
Attention, il y a de grandes chances que la machine soit configurée en clavier qwerty !

Et voilà, vous avez installé Kali Linux sur VMware. Vous pouvez maintenant suivre notre guide de configuration pour bien paramétrer votre VM avant de l’utiliser.
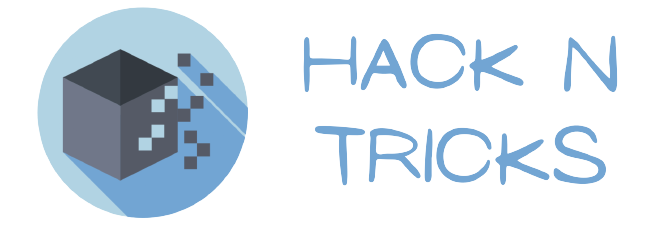
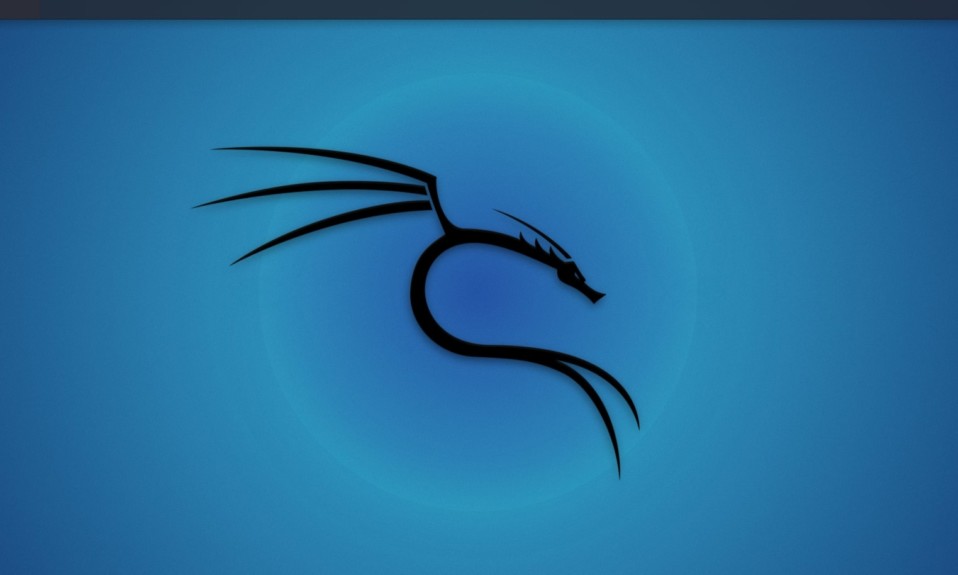



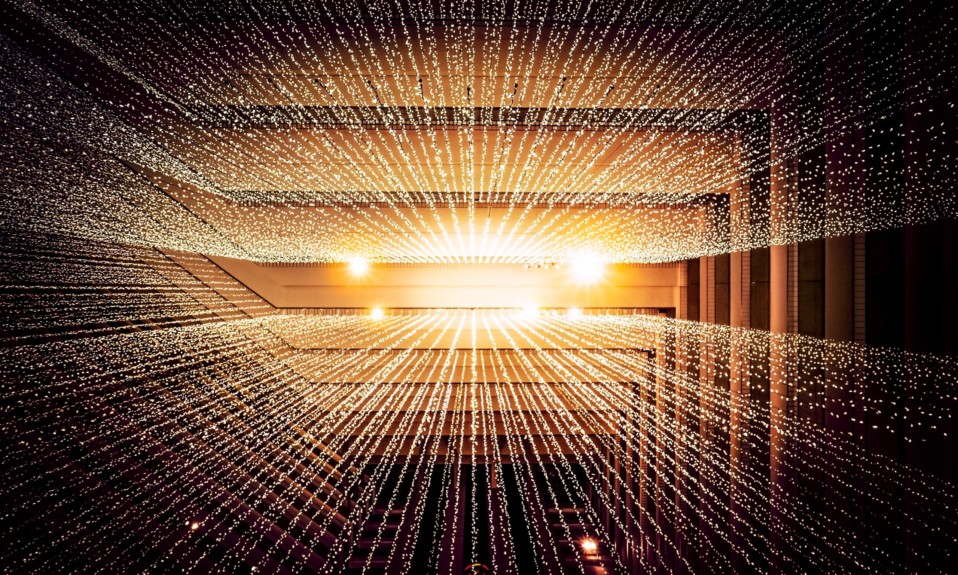
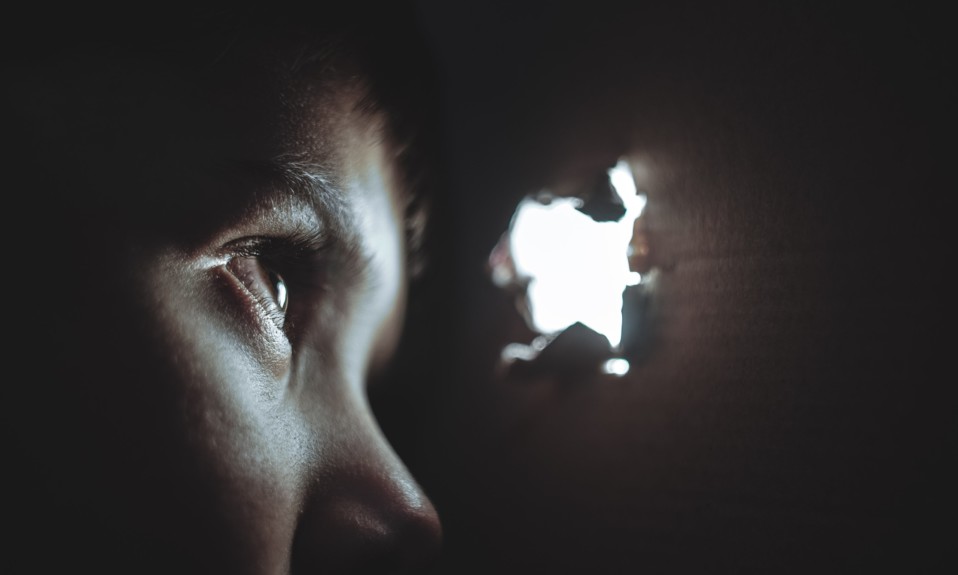
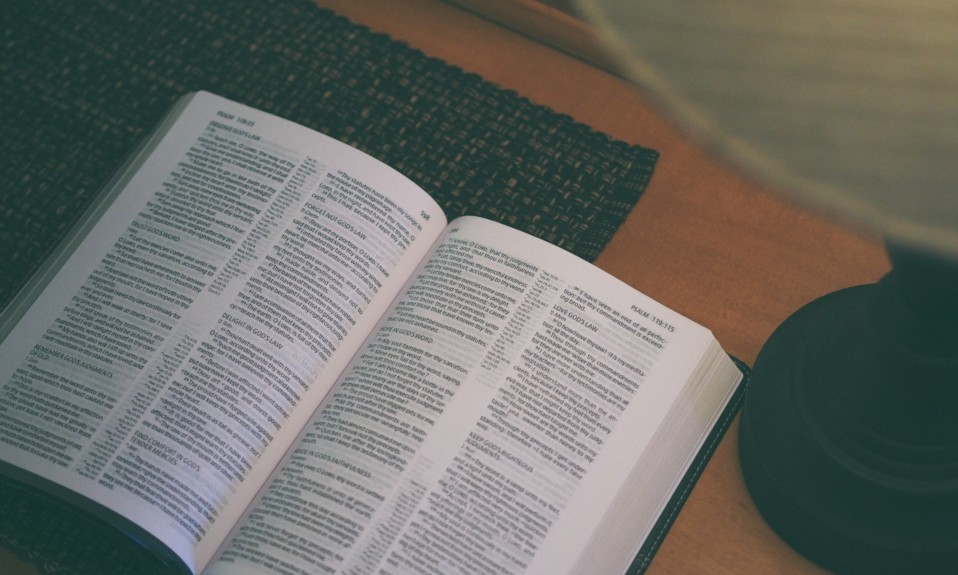
Bonjour,
Hâte de lire vos prochains articles !